iCloud 사진 보관함 사진 백업하기 (Windows iCloud 활용)
안녕하세요. 곰곰입니다.
오늘은 iCloud 사진 보관함에 저장되어 있는 사진을 내 컴퓨터로 백업하는 방법을 소개하고자 합니다.
각자 iCloud 사진 보관함에 옮기셔야 할 이유는 다양하실텐데요, 저는 곧 구매할 NAS에 사진을 보관하고 iCloud 50GB 구독을 취소하기 위하여 사진을 백업해야 할 필요성을 느꼈습니다.
하지만 저와 같은 경우, 예전에는 iCloud 사진 보관함을 윈도우에서 백업할 수 있는 방법은 없었는데요, 맥을 이용하는 경우에는 맥에 내장된 사진 앱을 통해 전체 사진을 선택 > 복사할 수 있었습니다.
그러나 Windows iCloud 구버전은 나의 사진 스트림(Apple 기기끼리 최근 30일간 찍은 사진을 스트리밍 하는 기술)은 사용이 가능했지만, iCloud 사진 보관함은 사용이 불가능한 상태였습니다.
크롬 등의 브라우저에서 iCloud 사진을 통해 백업하고 싶어도, 전체 선택이 되지 않아 곤란했었지요. Mac OS X를 이용하지 않고서는 수많은 사진을 옮기는 데에는 한계가 있었습니다.
하지만 애플케어(AppleCare)에 방법이 없는지 물어보고자 문의한 결과,
최근 버전의 Windows iCloud에서는 iCloud 사진 보관함이 사용이 가능하다는 답변을 들었습니다.
신속히 확인하기 위해 Windows용 iCloud를 다운받았습니다.
다운로드는 여기(https://support.apple.com/ko-kr/HT204283)에서 가능합니다.
Windows용 iCloud를 설치하면, 다음과 같은 설정창을 만날 수 있습니다.
(없는 경우 시작 버튼 > 모든 프로그램 > iCloud > iCloud 설정 실행)
여기에서 사진을 체크한 후, [옵션…]을 눌러줍니다.
옵션에 들어가서 [iCloud 사진 보관함]에 체크해주신 후, [새로운 사진 및 비디오를 PC에 다운로드]에 체크해 주시고, 필요한 경우 다운로드 될 경로를 설정합니다. (기본은 사진 > iCloud Photos > Downloads에 위치)
설정이 끝났으면, 이제 iCloud 사진 보관함에 있는 사진을 다운로드 받기 위하여 화면 오른쪽 하단에서 iCloud 아이콘을 찾아 왼쪽 버튼을 눌러 사진 다운로드 항목을 눌러줍니다.
사진 다운로드를 클릭하시면 각 연도별로 사진을 다운로드 받으실 수 있습니다. 필요하신 콘텐츠를 체크하시고 다운로드를 눌러줍니다.
이후, 사진 양에 따라 다르겠지만 느긋하게 기다리시면 다운로드가 전부 완료됨을 알 수 있습니다. ^^
이제 Windows를 사용하시는 분들도 iCloud 사진 보관함의 사진을 자유롭게 백업받으실 수 있는 길이 생긴 것 같습니다.
자신의 사진이 분실되거나 iOS 기기를 사용 중에 안드로이드 기기로 기기 변경을 하시거나 하는 등의 때에 유용하게 이용하실 수 있을 것 같습니다.
이상으로 짧은 팁을 마치겠습니다. 감사합니다.
![[ iCloud 사진 보관함은 iOS 또는 Mac OS X 계열의 장치가 많으면 편리하지만, 그 반대의 경우에는... (...) ]](https://blog.gomgom.net/wordpress/wp-content/uploads/2015/12/1-icloud_intro.png)
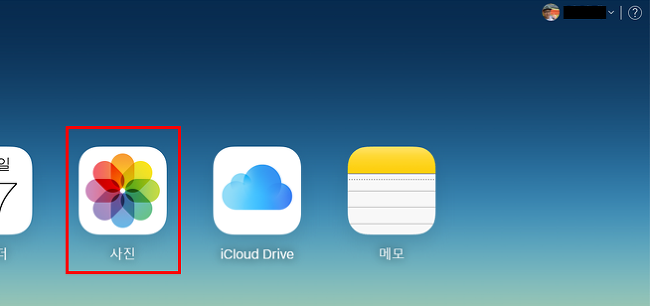
![[ 사진 선택을 눌러 몇 장의 사진을 선택할 수는 있지만, 전체 선택을 할 수는 없었다 (...) ]](https://blog.gomgom.net/wordpress/wp-content/uploads/2015/12/2-2_icloud_choosephoto.png)
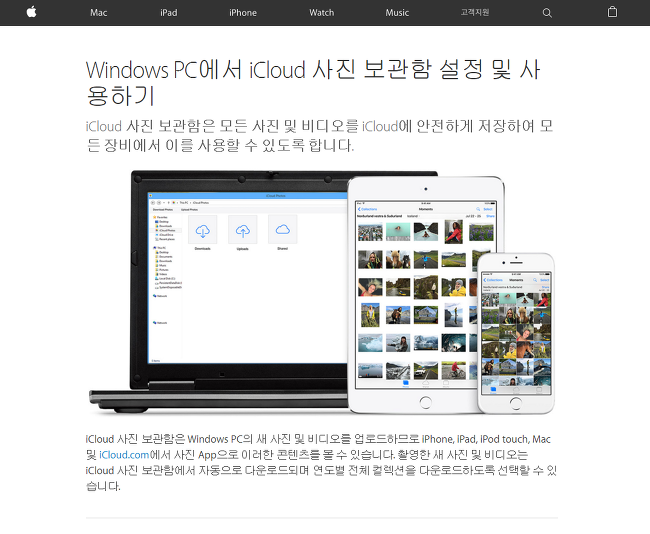
![[ Windows용 iCloud를 다운로드 받아 설치합니다. ]](https://blog.gomgom.net/wordpress/wp-content/uploads/2015/12/4_windows_icloud_download.png)
![[ iCloud 설정에서 사진을 체크하고 옵션을 누릅니다. ]](https://blog.gomgom.net/wordpress/wp-content/uploads/2015/12/6_icloud_setting1.png)
![[ 사진 옵션에서 빨간 상자의 옵션을 체크합니다. ]](https://blog.gomgom.net/wordpress/wp-content/uploads/2015/12/7_icloud_setting2.png)
![[ iCloud 트레이 아이콘을 누르면 사진 다운로드가 있습니다. ]](https://blog.gomgom.net/wordpress/wp-content/uploads/2015/12/9_icloud_setting_fin.png)
![[ 모든 콘텐츠를 누르면 모든 콘텐츠가 선택됩니다. ]](https://blog.gomgom.net/wordpress/wp-content/uploads/2015/12/10-fin.png)
![[ 이상한 사진이 있어 모자이크를 한 것이 아닙니다. (웃음) ]](https://blog.gomgom.net/wordpress/wp-content/uploads/2015/12/11-download-complete.png)
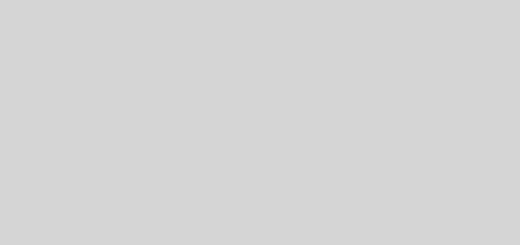
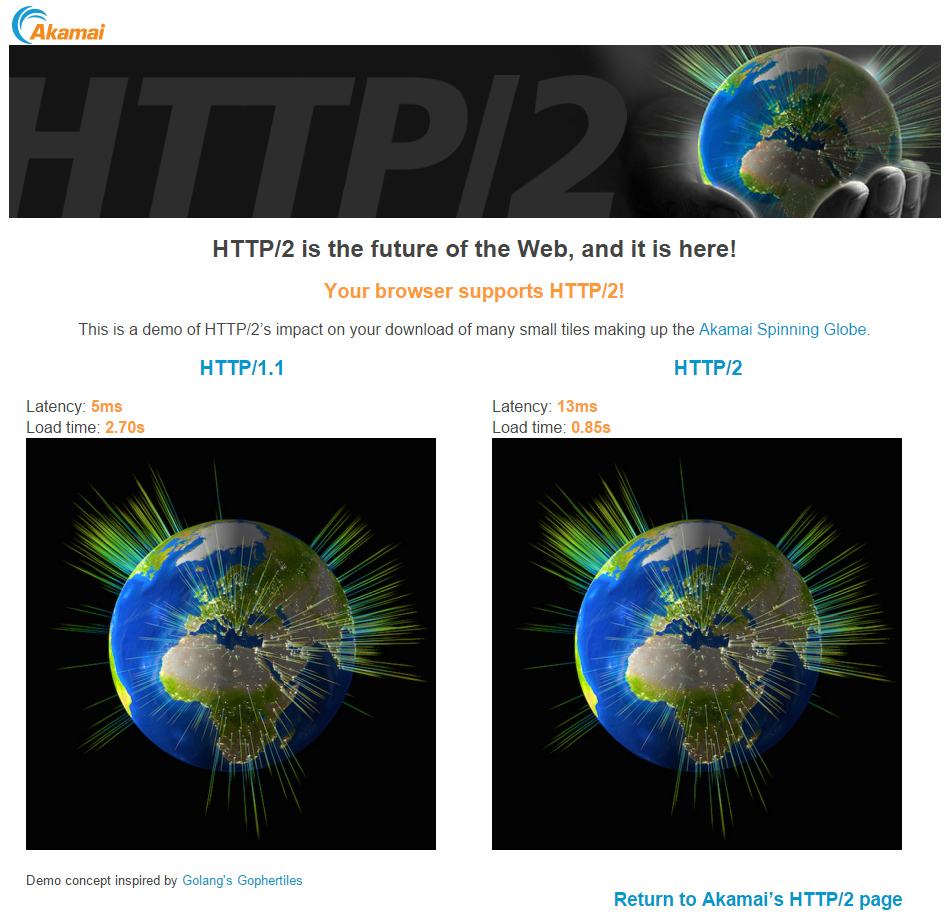
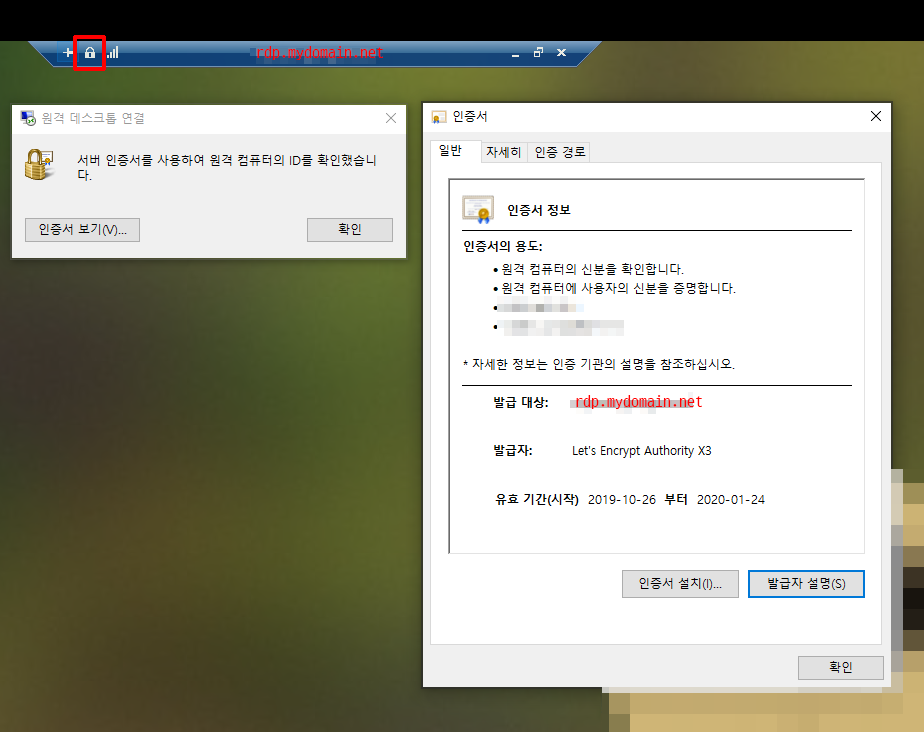
대박
정말 고마워요
댓글 달아주신 분께도 감사드립니다. ^^
정말 감사합니다.. 새삼 아이폰은 정말 불편하구나 느끼게 되는군요.. 백업의 기본인 전체선택이.. 사진백업을 한장한장 하게 하다니 부들부들했었는데.. 꿀팁감사ㅏ드려요…!!
ㅎㅇ님 안녕하세요. ^^ 정말 저도 맨 처음 “아니 뭐 전체선택이 안돼? ㅡㅡ” 이러면서 굉장히 화가 났었습니다.
어쨌든 도움이 되셔서 다행입니다. 즐거운 하루 되세요! ^^
아.. 진짜.. 고맙…
휴..ㅋㅋ
대박.. ㅠㅠㅠ 부자되세요
댓글 감사드립니다. ^^ 부…부자 되고 싶습니다… ㅠㅠㅋㅋ
찾던정보에요. 감사합니다.
몽작님, 도움이 되어서 다행입니다. 댓글 감사합니다. ^^
ㅠㅠ 감사합니다 적게 일하고 많이 버세요ㅠㅠㅠ
베이스님, 댓글 감사합니다 ^^ 베이스님도 저보다 더 적게 일하시고 부자 되세요~^^
음.. 웹사이트에서 Ctrl+A 로 모두 선택되는 걸로 알고 있습니다. ^^
달나라외계인님, 정말 좋은 정보 감사드립니다. 예전에는 안 됐는데 요새는 가능한가보군요? ^^ 확인해보고 된다면 정보 추가해 두겠습니다. ^^
도움 많이 됐어요ㅜㅜㅜ 감사합니다..ㅜㅜ
딱 찾던 걸!!!
김도연님, 제 블로그가 많이 도움이 되셨다니 다행입니다. 행복한 하루 되세요. ^^
저는 사진보관함이라는 거 자체가 없습니다 ㅜㅜ
망고님, 예전 글이라 지금도 가능한지 모르겠습니다만, 설치 후 재부팅을 해 보셨나요? ^^;